Group Policy Editor (gpedit.msc) is one of the favorite tools for power Windows users to tweak settings and implement important rules about many Windows components to optimize the PC further. We have also mentioned its use in lots of our Windows tweaking & troubleshooting tutorials (For example: Enable/Disable Fast User Switching in Windows requires Group Policy Editor).
Gpedit.msc is a file name for the Group Policy Editor console. The Group Policy Editor console is mostly a graphical user interface for editing registry entries. Editing registry entries manually is not very easy because they are located at many places throughout computer registry. The gpedit.msctool makes the administration of registry easier. To start with an existing snap-in, select Start, type the name of the.msc file you want to load (see table), and then press Enter. Next page: Adding a snap-on. Default Windows 7 Snap-Ins. After following the above-mentioned steps, now you should have a working Group Policy Editor in Windows 10 Home edition. Group Policy Editor(gpedit.msc not found) for Windows 10 via Policy Plus. Policy Plus is actually a third-party app and an alternative to the built-in Group Policy editor. Its interface is just the same as GPEdit. I would like to know if there is a way to get the group policy editor to work for windows 7 home premium: General Discussion: Can't find Group Policy Editor I have logged in as administrator and I am trying to start up the 'Group Policy Editor' using gpedit.msc but Windows 7 can't find it. You may run some msc files like services.msc or gpedit.msc regularly, but there are plenty more that you can run or create on Windows client and server machines to speed up administrative processes. Microsoft Windows ships with native.msc files integrated in the operating system, and support for the creation or importing of custom snap-in.
Most of our user can following these tutorials easily because they have Group Policy Editor available & enabled in their system. So, all they need to do is type gpedit.msc in Run dialogue box & hit ENTER, Group policy editor screen will open instantly. But, for Windows users who are using Home premium, Home Basic or starter Windows 7/8/10 editions, doing this will show an error message that gpedit.msc not available.
So, for them, the journey to tweak Group policy ends before even starting because neither you would want to change your Windows version due to this glitch neither we recommend it. But thankfully, DevianArt user drudger has shared an installer file of gpedit.msc which you can use to get Group policy editor back to Home Premium, Home Basic and Starter editions of Windows 7/8/10.
The gpedit.msc installer was originally created by davehc @ Windows7forums so we are thankful to both of these guys to share the method to get Group Policy Editor back. Follow below steps to properly install and configure gpedit.msc for your Windows.
Steps to Install gpedit.msc
- Follow this link and download Gpedit ZIP file from the right side of the page.
- Extract downloaded ZIP file using WinRAR, 7-zip or other archive software.
- Install gpedit.msc using the setup.exe file (installer) available inside the compressed folder
- Now, you can run Group Policy Editor either by doing Windows search or typing gpedit.msc in Run dialogue box (Win+R shortcut keys).
NOTE 1: If you are using Windows 7 64-bit (x64) version, you must go to the SysWOW64 folder available at 'C:Windows' and copy the GroupPolicy, GroupPolicyUsers folder and the gpedit.msc file into the System32 folder.
NOTE 2: If you are getting 'MMC could not create the snap-in' error which happens if you have more than one word in your Windows username, then follow these steps to fix the issue:
- Run the installer, install gpedit.msc but don't click 'Finish' button that appears at the last. Keep the installation window open
- Go to C:WindowsTempgpedit folder
- Here, if your Windows is 32-bit then you'll see x86.bat file here and if it's 64-bit, x64.bat file will be available here. Right-click on the file and open it in notepad.
- You'll see a total of 6 lines containing %username%.To fix the error, all you need to do is replace every instance of %username% with '%username%' in the file. So, for example:
- Once done, save this file, double-click and run (Run as Administrator).
That's it. You're all set to run gpedit.msc in your Windows. If you are facing any issue in implementing this hack to get gpedit.msc back in your Windows edition, mention it through the comments section below.
How to enable or disable Windows Defender Using Registry Editor, Gpedit.msc in Windows 10, Windows 8.1, 8
How to enable or disable Windows Defender Using Registry Editor
How to enable or disable Windows Defender Using Registry Editor. Turn ON/OFF Windows Defender.
Turn ON or Enable Windows Defender
1) Launch Run by pressing Win + R on your keyboard.
2) Type in regedit on the run window and click on ok
3) Click Yes on the UAC prompt to continue.
4) The registry editor window will open.

5) Navigate to: HKEY_LOCAL_MACHINESOFTWAREPoliciesMicrosoftWindows Defender. On the left hand side, you will see HKEY_LOCAL_MACHINE, click on it to expand it.
6) Then Click on SOFTWARE (Expand it).
7) Expand Policies and scroll down to Microsoft, then select Windows Defender.
Gpedit Msc In Windows 10 Home
8) On the right hand side of the screen, you will see DisableAntiSpyware, double click on it and enter 0 as the value. (if the DisableAntiSpyware does not exist, right click on the Windows or on Windows Defender, Select New, DWORD (32 bit )Value, rename it to DisableAntiSpyware and then enter the value 0 to enable or turn on Windows Defender).Turn OFF or Disable Windows Defender
1) Launch Run by pressing Win + R on your keyboard.
2) Type in regedit on the run window and click on ok
3) Click Yes on the UAC prompt to continue.
4) The registry editor window will open.
5) Navigate to: HKEY_LOCAL_MACHINESOFTWAREPoliciesMicrosoftWindows Defender. On the left hand side, you will see HKEY_LOCAL_MACHINE, click on it to expand it.
6) Then Click on SOFTWARE (Expand it)
7) Expand Policies and scroll down to Microsoft, then select Windows Defender.
8) On the right hand side of the screen, you will see DisableAntiSpyware, double click on it and enter 0 as the value. (if the DisableAntiSpyware does not exist, right click on the Windows or on Windows Defender, Select New, DWORD (32 bit )Value, rename it to DisableAntiSpyware and then enter the value 0 to enable or turn on Windows Defender).
How to enable or disable Windows Defender Using gpedit.msc
How to enable and disable Windows Defender Using gpedit.msc. Turn ON/OFF Windows defender using the Group Policy Editor.
Turn Off Windows Defender Using gpedit.msc
1) Launch Run by pressing Win + R on your keyboard.
2) Type in gpedit.msc on the run window and click on ok
3) The group editor policy window will be seen, On the left hand side, we will be using the Computer Configuration
4) On Computer Configuration, Click on Administrative Template (expand it), Click on Windows Components, scroll down to Windows Defender and click on it.
5) You will see a settings, Turn off Windows Defender (Where the red box is), click on it
6) The turn off Windows Defender window will open, usually set to Not configured or Disabled, Set it to Enabled to turn OFF or stop using Windows Defender, and then click on OK.
Hope with this you have learn How to Turn OFF Windows Defender Using gpedit.msc. Disable Windows defender using the Group Policy Editor.
Please share and like below, also comment below for any problem encountered.
Turn ON Windows Defender Using gpedit.msc
1) Launch Run by pressing Win + R on your keyboard.
2) Type in gpedit.msc on the run window and click on ok
3) On the left hand side, we will be using the Computer Configuration
4) On Computer Configuration, Click on Administrative Template (expand it), Click on Windows Components, scroll down to Windows Defender and click on it.
5) You will see a settings, Turn off Windows Defender (Where the red box is), click on it
6) The turn off Windows Defender window will open, usually set to Not configured or Disabled, Set it to Disabled or Not Configured to turn ON or stop using Windows Defender, and then click on OK.
How to Permanently Disable and Restore Windows Defender on Windows 10
How to Permanently Disable and Restore Windows Defender on Windows. Disable Windows Defender .reg files and enable or restore Windows defender using .reg file
Disabling Windows Defender permanently Using .reg File
1. Click on this link Clone this repository or download a ZIP archive.
2. Extract the Zip File
3. Double-click disable_windows_defender_on_windows_10.reg then accept the administrator and the warning prompts.
4. Reboot your Computer system.
Restoring Windows Defender using .reg File
Install Gpedit On Windows 7
1. Click on this link Clone this repository or download a ZIP archive.
2. Extract the Zip File
3. Double-click restore_windows_defender_on_windows_10.reg then accept the administrator and the warning prompts.
4. Reboot your system.
Gpedit Msc Download Win 10
Why do we disable Windows Defender on Windows 10
Windows Defender is infamous for its tendency to monopolize CPU and I/O resources. Moreover, some of its 'security' measures are undesirable and may put user privacy at risk. This has many practical consequences, such as:
slower general operation due to increased resource usage,
excessive CPU usage while copying files, slowing down the entire system,
increased heat and noise output, as well as reduced battery life on laptops,
deletion of files detected as 'malware' without the user's consent, even in ZIP archives or on attached network drives,
user privacy at risk, due to automatic sending of 'malware samples' to Microsoft,
…
Windows 10 allows you to disable Windows Defender in the Settings, but this is only temporarily effective; it will be automatically re-enabled eventually – the exact timing for this is random and unpredictable.
HBCD Program Launcher 3.2: Hiren's BootCD Program launcher (HBCDMenu.exe and HBCDMenu.csv) can be used to launch all these programs from USB/CD (Windows Freeware). Mouse Emulator 2.2: You can use your keyboard numpad as a mouse, very useful if your mouse broken or if you are having USB driver problems (Windows Freeware). Antivirus Tools. Avira AntiVir Personal Free anti-virus and anti-spyware on-demand scanner, detects. Hirens boot 15.2 usb rufus. Downloads needed for Hirens Boot 15.2. A memory stick of 1 Gb (minimal capacity) Download Hiren's Boot CD 15.2 here; And finally we will need to download Universal USB Installer here (wait 5 Seconds and click in the yellow button) if the link isn't available we will search in the Universal USB Installer in the following page here.

This repository contains a 'disable' .reg file which can be used to permanently disable Windows Defender. But don't worry, you can revert it using the included 'restore' .reg file.
You can check other Windows Defender Tutorial Here
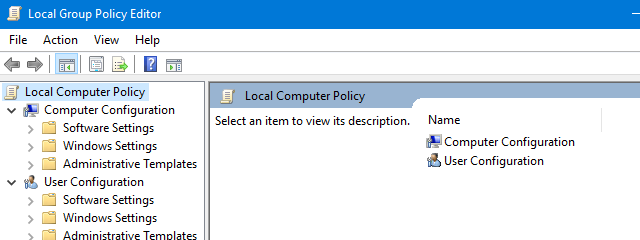

5) Navigate to: HKEY_LOCAL_MACHINESOFTWAREPoliciesMicrosoftWindows Defender. On the left hand side, you will see HKEY_LOCAL_MACHINE, click on it to expand it.
6) Then Click on SOFTWARE (Expand it).
7) Expand Policies and scroll down to Microsoft, then select Windows Defender.
Gpedit Msc In Windows 10 Home
8) On the right hand side of the screen, you will see DisableAntiSpyware, double click on it and enter 0 as the value. (if the DisableAntiSpyware does not exist, right click on the Windows or on Windows Defender, Select New, DWORD (32 bit )Value, rename it to DisableAntiSpyware and then enter the value 0 to enable or turn on Windows Defender).Turn OFF or Disable Windows Defender
1) Launch Run by pressing Win + R on your keyboard.
2) Type in regedit on the run window and click on ok
3) Click Yes on the UAC prompt to continue.
4) The registry editor window will open.
5) Navigate to: HKEY_LOCAL_MACHINESOFTWAREPoliciesMicrosoftWindows Defender. On the left hand side, you will see HKEY_LOCAL_MACHINE, click on it to expand it.
6) Then Click on SOFTWARE (Expand it)
7) Expand Policies and scroll down to Microsoft, then select Windows Defender.
8) On the right hand side of the screen, you will see DisableAntiSpyware, double click on it and enter 0 as the value. (if the DisableAntiSpyware does not exist, right click on the Windows or on Windows Defender, Select New, DWORD (32 bit )Value, rename it to DisableAntiSpyware and then enter the value 0 to enable or turn on Windows Defender).
How to enable or disable Windows Defender Using gpedit.msc
How to enable and disable Windows Defender Using gpedit.msc. Turn ON/OFF Windows defender using the Group Policy Editor.
Turn Off Windows Defender Using gpedit.msc
1) Launch Run by pressing Win + R on your keyboard.
2) Type in gpedit.msc on the run window and click on ok
3) The group editor policy window will be seen, On the left hand side, we will be using the Computer Configuration
4) On Computer Configuration, Click on Administrative Template (expand it), Click on Windows Components, scroll down to Windows Defender and click on it.
5) You will see a settings, Turn off Windows Defender (Where the red box is), click on it
6) The turn off Windows Defender window will open, usually set to Not configured or Disabled, Set it to Enabled to turn OFF or stop using Windows Defender, and then click on OK.
Hope with this you have learn How to Turn OFF Windows Defender Using gpedit.msc. Disable Windows defender using the Group Policy Editor.
Please share and like below, also comment below for any problem encountered.
Turn ON Windows Defender Using gpedit.msc
1) Launch Run by pressing Win + R on your keyboard.
2) Type in gpedit.msc on the run window and click on ok
3) On the left hand side, we will be using the Computer Configuration
4) On Computer Configuration, Click on Administrative Template (expand it), Click on Windows Components, scroll down to Windows Defender and click on it.
5) You will see a settings, Turn off Windows Defender (Where the red box is), click on it
6) The turn off Windows Defender window will open, usually set to Not configured or Disabled, Set it to Disabled or Not Configured to turn ON or stop using Windows Defender, and then click on OK.
How to Permanently Disable and Restore Windows Defender on Windows 10
How to Permanently Disable and Restore Windows Defender on Windows. Disable Windows Defender .reg files and enable or restore Windows defender using .reg file
Disabling Windows Defender permanently Using .reg File
1. Click on this link Clone this repository or download a ZIP archive.
2. Extract the Zip File
3. Double-click disable_windows_defender_on_windows_10.reg then accept the administrator and the warning prompts.
4. Reboot your Computer system.
Restoring Windows Defender using .reg File
Install Gpedit On Windows 7
1. Click on this link Clone this repository or download a ZIP archive.
2. Extract the Zip File
3. Double-click restore_windows_defender_on_windows_10.reg then accept the administrator and the warning prompts.
4. Reboot your system.
Gpedit Msc Download Win 10
Why do we disable Windows Defender on Windows 10
Windows Defender is infamous for its tendency to monopolize CPU and I/O resources. Moreover, some of its 'security' measures are undesirable and may put user privacy at risk. This has many practical consequences, such as:
slower general operation due to increased resource usage,
excessive CPU usage while copying files, slowing down the entire system,
increased heat and noise output, as well as reduced battery life on laptops,
deletion of files detected as 'malware' without the user's consent, even in ZIP archives or on attached network drives,
user privacy at risk, due to automatic sending of 'malware samples' to Microsoft,
…
Windows 10 allows you to disable Windows Defender in the Settings, but this is only temporarily effective; it will be automatically re-enabled eventually – the exact timing for this is random and unpredictable.
HBCD Program Launcher 3.2: Hiren's BootCD Program launcher (HBCDMenu.exe and HBCDMenu.csv) can be used to launch all these programs from USB/CD (Windows Freeware). Mouse Emulator 2.2: You can use your keyboard numpad as a mouse, very useful if your mouse broken or if you are having USB driver problems (Windows Freeware). Antivirus Tools. Avira AntiVir Personal Free anti-virus and anti-spyware on-demand scanner, detects. Hirens boot 15.2 usb rufus. Downloads needed for Hirens Boot 15.2. A memory stick of 1 Gb (minimal capacity) Download Hiren's Boot CD 15.2 here; And finally we will need to download Universal USB Installer here (wait 5 Seconds and click in the yellow button) if the link isn't available we will search in the Universal USB Installer in the following page here.
This repository contains a 'disable' .reg file which can be used to permanently disable Windows Defender. But don't worry, you can revert it using the included 'restore' .reg file.
You can check other Windows Defender Tutorial Here
You can also check out
Hope with this You have learnt how to Disable Windows Defender using Registry Editor, Gpedit.msc or .reg files and enable or restore Windows defender using Registry Editor, Gpedit.msc or .reg file.
Please share and like below, also comment below for any problem faced or encountered.
